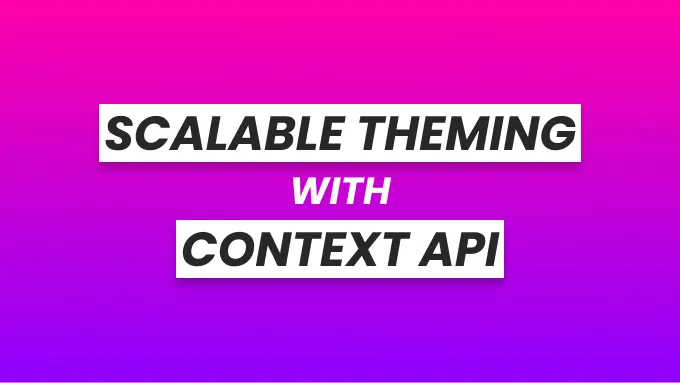
Scalable Theming with React Context API
Dark mode has been a thing for a while now. You will find it everywhere. In this article, we will go a step further, and look at how to use React’s Context API to implement a scalable theme system with multiple themes. There are plenty of ways to do this, but React Context API is a perfect fit for this.
I won’t be going into detail about how to use React Context API in this article. I assume you already have a basic understanding of the Context API and React Hooks.
Here is what we will build:

if you wanna go ahead and clone the starter project, you can do so by going to this repo and navigating to the starter branch. The final code is available on the final branch of the repo.
Throughout this article, we will be following the below steps to achieve this:
- Bootstrap a React project
- Create theme context and theme provider
- Access theme from the app
- Update theme
- Persist theme and autoload on restart
Alright, buckle up, and let’s get started!
Bootstrapping a React project
There are several ways to quickly bootstrap a React project. In this tutorial, I will use Vite to bootstrap a React project. You can also use Create-React-App (CRA) if you prefer.
You can skip this section if you have already downloaded the starter project or created the project using CRA.
Assuming you have already installed npm on your machine, execute the following command on your terminal to initiate a new Vite project creation.
npm init viteFollow the instruction to create a new React project using Vite.

- In the first step, give your project a name
- Next, choose
reactas the framework - Next, choose
reactas the variant. (You can choosereact-tsif you prefer to use TypesScript.) - Then, navigate inside the project directory and run
npm installto install all the dependencies. - Finally, run
npm run devto start the development server.
If you follow the steps, the development server should start at
http://localhost:3000, or on a different port if port 3000 is already in use.
Project cleanup
Let’s do some housekeeping before we start.
- We will start by deleting the
src/App.cssfile. - We will also delete everything inside the
src/index.cssfile. We will add the styles later. - Let’s also delete the
src/logo.svgfile. - Next we will remove everything inside the
src/App.jsxfile and replace it with the following code:
const App = () => {
return (
<div className="app">
<p>Hello React!</p>
</div>
)
}
export default AppCreating the Theme Context
Now that we have a clean project, let’s create the theme context.
First, create a new file in the src directory called ThemeContext.jsx.
Now we can import createContext from React and create the ThemeContext by
invoking the createContext function. This will create a new context object.
import { createContext } from 'react'
const ThemeContext = createContext()Next, we will create the ThemeProvider component. We will use this component
to wrap our entire application to provide our ThemeContext to all of our
components.
Notice we are passing an empty object as the value prop. We will come back to
this later, when we have created our theme state.
const ThemeProvider = ({ children }) => {
return (
<ThemeContext.Provider value={}>
{children}
</ThemeContext.Provider>
);
};Now we will define a constant called themes. We will use this object to store
all our themes. You can easily extend this object to add more themes or more
color properties.
const themes = {
light: {
background: '#eee',
color: '#333',
},
dark: {
background: '#111',
color: '#fff',
},
dim: {
background: '#15202b',
color: '#f9f8fe',
},
}Now that we have our themes constant, we can create our theme state using
useState hook from React. We will use this state to store the current theme.
We will assign a default theme by passing themes.light as the initial value.
Make sure to import useState from React.
Next, we will pass down the theme state and setTheme function inside the
value prop of the ThemeContext.Provider component. This will allow all of
our components to access the theme state and setTheme function.
const ThemeProvider = ({ children }) => {
const [theme, setTheme] = React.useState(themes.light)
return (
<ThemeContext.Provider value={{ theme, setTheme }}>
{children}
</ThemeContext.Provider>
)
}While we are here, let’s create a helper hook called useTheme that will allow
us to access the theme context without needing to import the ThemeContext
component in all our files. Make sure to import useContext from React.
const useTheme = () => useContext(ThemeContext)Finally, we will export the ThemeProvider component as a default export, and
export themes object and useTheme hook as named exports.
export { themes, useTheme }
export default ThemeProviderProviding the theme context to the application
Now that we have the ThemeContext, we need to provide it to the entire
application. We will do so by importing the ThemeProvider component inside the
src/main.jsx file, and wrapping our App component inside the ThemeProvider
component.
If you’ve been using CRA, you will do this inside src/index.js file.
import ThemeProvider from './ThemeContext'
ReactDOM.render(
<React.StrictMode>
<ThemeProvider>
<App />
</ThemeProvider>
</React.StrictMode>,
document.getElementById('root'),
)Accessing the theme from the application
With that step, everything is set up. Now we can access the theme from anywhere
in our up using the useTheme hook.
Before we do that, let’s add some styling to our application. Add the following
styles to the src/index.css file:
*,
*:before,
*:after {
box-sizing: border-box;
margin: 0;
padding: 0;
}
body {
margin: 0;
font-family: -apple-system, BlinkMacSystemFont, 'Segoe UI', 'Roboto',
'Oxygen', 'Ubuntu', 'Cantarell', 'Fira Sans', 'Droid Sans',
'Helvetica Neue', sans-serif;
-webkit-font-smoothing: antialiased;
-moz-osx-font-smoothing: grayscale;
}
.app {
display: flex;
flex-direction: column;
align-items: center;
justify-content: center;
height: 100vh;
background-color: #fcfcfc;
}
.app h1 {
margin-bottom: 40px;
}
.theme-container {
display: flex;
align-items: center;
justify-content: space-between;
height: 50px;
background-color: #fff;
padding: 10px;
border-radius: 5px;
}
.theme-item {
display: flex;
align-items: center;
justify-content: center;
height: 40px;
width: 85px;
border-radius: 5px;
cursor: pointer;
transition: all 0.3s ease;
margin: 0 5px;
}
.theme-item:hover {
box-shadow: 0px 0px 10px rgba(0, 0, 0, 0.2);
}Next, replace the App component with the following inside the src/App.jsx:
Here, we are importing the themes object from src/ThemeContext.jsx. Then for
each theme item, we are returning a div with the corresponding theme
background color. span inside div is used to display the theme name.
import { themes } from './ThemeContext'
const App = () => {
return (
<div className="app">
<h1>Hello Context API</h1>
<div className="theme-container">
{Object.keys(themes).map((key) => {
return (
<div
key={key}
className="theme-item"
style={{ backgroundColor: themes[key].background }}
>
<span style={{ color: themes[key].color }}>{key}</span>
</div>
)
})}
</div>
</div>
)
}Finally, the moment we’ve been waiting for, we will import the useTheme hook
from src/ThemeContext.jsx and destructure the theme state from it inside the
App component.
Let’s set the background color of the App component to the current theme’s
background color. Also, make the h1 text color to the current theme’s color.
Since we are using the light theme as our default theme, we should be seeing
the light background color and the dark text color specified in themes.light
object.
import { themes, useTheme } from './ThemeContext'
const App = () => {
const { theme } = useTheme()
return (
<div className="app" style={{ backgroundColor: theme.background }}>
<h1 style={{ color: theme.color }}>Hello Context API</h1>
<div className="theme-container">
{Object.keys(themes).map((key) => {
return (
<div
key={key}
className="theme-item"
style={{ backgroundColor: themes[key].background }}
>
<span style={{ color: themes[key].color }}>{key}</span>
</div>
)
})}
</div>
</div>
)
}Changing the theme
With that, accessing the theme from the application is done. Now, let’s add the functionality to change the theme.
Destructure the setTheme function from the useTheme hook. Then we will add
on onClick event handler to the div that wraps the theme items. Next, we
will call the setTheme function with the theme item as the argument. we can
access the corresponding theme by passing themes[key] as the argument to the
setTheme function.
import { themes, useTheme } from './ThemeContext'
const App = () => {
const { theme, setTheme } = useTheme()
return (
<div className="app" style={{ backgroundColor: theme.background }}>
<h1 style={{ color: theme.color }}>Hello Context API</h1>
<div className="theme-container">
{Object.keys(themes).map((key) => {
return (
<div
key={key}
className="theme-item"
onClick={() => setTheme(themes[key])}
style={{ backgroundColor: themes[key].background }}
>
<span style={{ color: themes[key].color }}>{key}</span>
</div>
)
})}
</div>
</div>
)
}Persisting the theme
Let’s also add the functionality to persist the theme. We can achieve this by
saving the theme object key to the localStorage whenever we change the theme.
To do this, let’s make some changes to the ThemeProvider component inside the
src/ThemeContext.jsx file.
First we will add the saveThemeToLocalStorage function. This function will
take the theme key as the argument and save it to the localStorage under
appTheme.
const saveThemeToLocalStorage = (key) => {
localStorage.setItem('appTheme', key)
}Next, we will define a function called changeTheme which will also take the
theme key as the argument. Within this function, we will call the setTheme
function with themes[key] as an argument, and saveThemeToLocalStorage
function with the theme key as the argument.
This will update the current theme state and also save the theme key to the local storage.
const changeTheme = (key) => {
setTheme(themes[key])
saveThemeToLocalStorage(key)
}Then, we will add the useEffect hook to the ThemeProvider component with an
empty argument list. This hook will be called when the ThemeProvider component
is mounted to the DOM. Make sure to import useEffect from react.
inside the useEffect hook, we will check if the localStorage has a theme
saved under appTheme. If it does, we will call the setTheme function with
the themes[localThemeKey] as the argument. This will update the initial theme
state to the saved theme.
If we don’t have a theme saved in the localStorage, it will use the default
themes.light theme.
Notice we are also checking if themes[localThemeKey] exists inside the if
condition. This will prevent the app from crashing if the theme key is not found
in the themes object. This can happen if some user had already saved a theme
and we deleted that theme from the themes object.
useEffect(() => {
const localThemeKey = localStorage.getItem('appTheme')
if (localThemeKey && themes[localThemeKey]) {
setTheme(themes[localThemeKey])
}
}, [])We will also remove setTheme function from the values object and pass the new
changeTheme function instead.
return (
<ThemeContext.Provider value={{ theme, changeTheme }}>
{children}
</ThemeContext.Provider>
)The final ThemeProvider component will look like this:
const ThemeProvider = ({ children }) => {
const [theme, setTheme] = useState(themes.light)
const saveThemeToLocalStorage = (key) => {
localStorage.setItem('appTheme', key)
}
const changeTheme = (key) => {
setTheme(themes[key])
saveThemeToLocalStorage(key)
}
useEffect(() => {
const localThemeKey = localStorage.getItem('appTheme')
if (localThemeKey && themes[localThemeKey]) {
setTheme(themes[localThemeKey])
}
}, [])
return (
<ThemeContext.Provider value={{ theme, changeTheme }}>
{children}
</ThemeContext.Provider>
)
}With that changes, we are no longer passing the setTheme function to the
context. Therefore, let’s also remove the setTheme function and destructure
the changeTheme from the useTheme hook inside the src/App.jsx file.
Alter the onClick event handler to call the changeTheme function with the
key as the argument.
const App = () => {
const { theme, changeTheme } = useTheme()
return (
<div className="app" style={{ backgroundColor: theme.background }}>
<h1 style={{ color: theme.color }}>Hello Context API</h1>
<div className="theme-container">
{Object.keys(themes).map((key) => {
return (
<div
key={key}
className="theme-item"
onClick={() => changeTheme(key)}
style={{ backgroundColor: themes[key].background }}
>
<span style={{ color: themes[key].color }}>{key}</span>
</div>
)
})}
</div>
</div>
)
}Extra: Adding more themes
That’s it! We’ve built a scalable and extensible theme system using the Context API.
Now, if you want to add more themes, you can do so by adding as many themes as
you want to the themes object. Everything else should work as it is.
const themes = {
light: {
background: '#eee',
color: '#333',
},
dark: {
background: '#111',
color: '#fff',
},
dim: {
background: '#15202b',
color: '#f9f8fe',
},
sky: {
background: '#548CFF',
color: '#fff',
},
}You can find the source code for this tutorial on GitHub.
Until next time… 🙌